
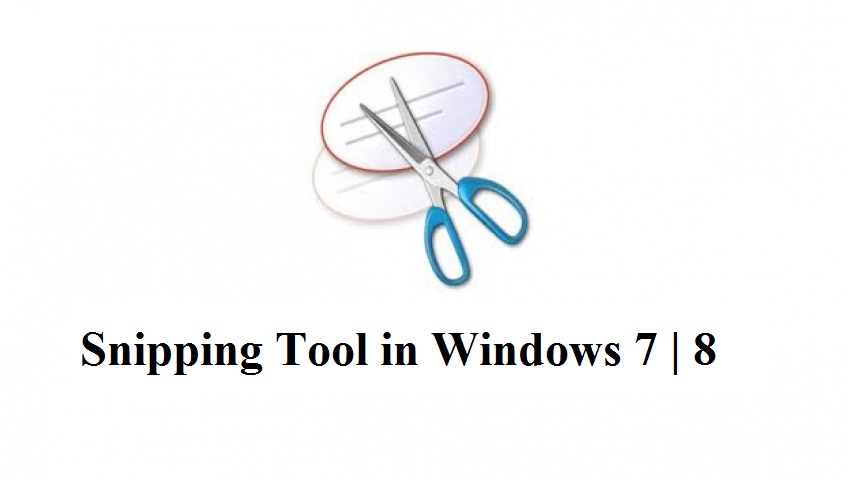
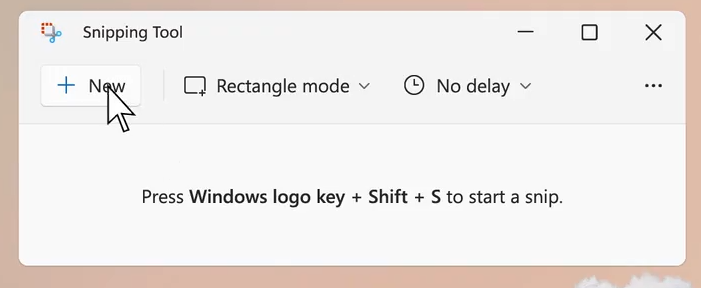
Step 2: In the Registry Editor, navigate to the key: HKEY_LOCAL_MACHINE\SOFTWARE\Policies\Microsoft\TabletPC. Step 1: Open Registry Editor in Windows 10. Hence, Windows 10 Home users have to disable or enable Snipping Tool with Registry Editor. Group Policy Editor may not be used in the Home edition of Windows 10. Way 2: Disable or enable Snipping Tool with Registry Editor If you want to enable Snipping Tool, you just need to disable or do not configure the "Do not allow Snipping Tool to run" policy. When you try to open Snipping tool in Windows 10, you will get the "Error" dialog that says, "Windows cannot open this program because it has been prevented by a software restriction policy", as shown below. The policy changes will take effect immediately. Step 3: Select the Enabled radio button, and click Apply followed by OK. This policy is not configured by default. With the Accessories selected, look for the policy setting named "Do not allow Snipping Tool to run". Step 2: In the Group Policy Editor, navigate to: Computer Configuration -> Administrative Templates -> Windows Components -> Tablet PC -> Accessories. Step 1: Open Local Group Policy Editor in Windows 10. Way 1: Disable or enable Snipping Tool with Group Policy Editor In this post, I will show you how to disable or enable Snipping tool in Windows 10. If you rarely or never use Snipping Tool or if you prefer to use a third-party capture-screen program, you might want to disable the Snipping Tool. The Snipping Tool is a screen-capture tool built in Windows, with which users can take screenshots and edit them. 2 Ways to Disable or Enable Snipping Tool in Windows 10


 0 kommentar(er)
0 kommentar(er)
